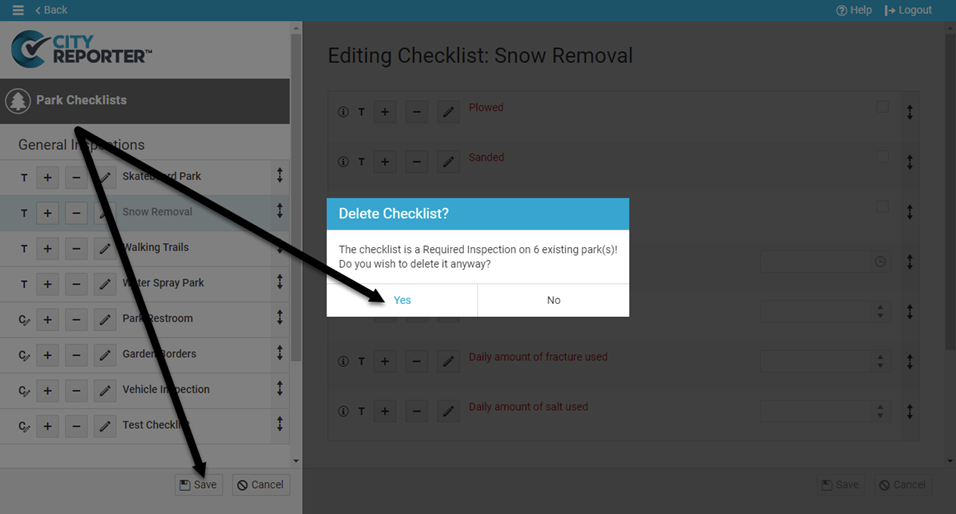Each inspection module within CityReporter contains a library of checklists. They are based on industry standards and have been reviewed by an independent risk manager. You may find that you don’t need all the checklists. If that’s the case, you can deactivate them (if they are built-in templates) or delete them (if they are custom). This tutorial applies to the following modules:
- Facilities & Buildings
- Fire/Code Enforcement
- Parks & Playgrounds
- Permits & Construction
- Roads & Highways
- Sportfields & Tracks
- Work Orders
- Workplace Safety
1. Using your computer, log into CityReporter web with your city code, username, and password. Select a module and click the Setup button at the top of the screen, as shown. You must have Administrator permissions to access the Setup button.
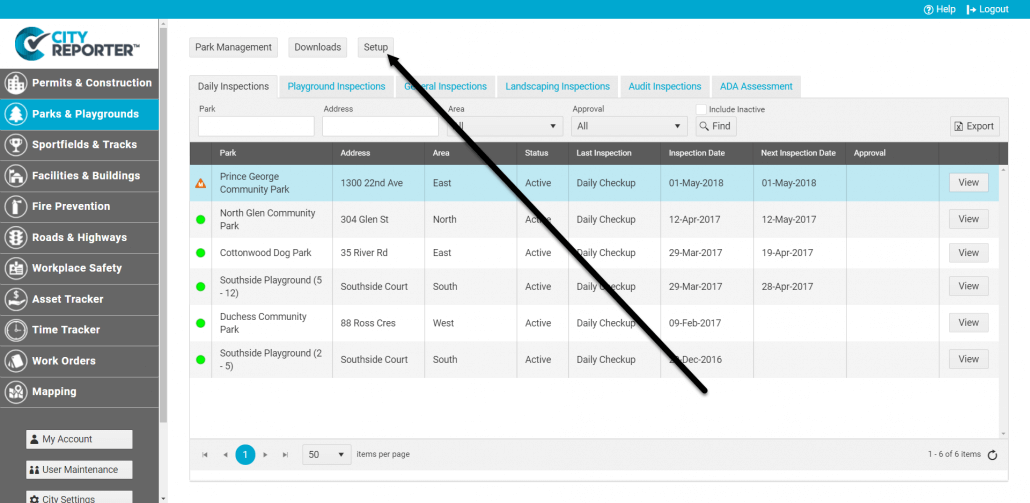
2. On the Checklist Management screen, click the Edit button beside the group of checklists you want to open.
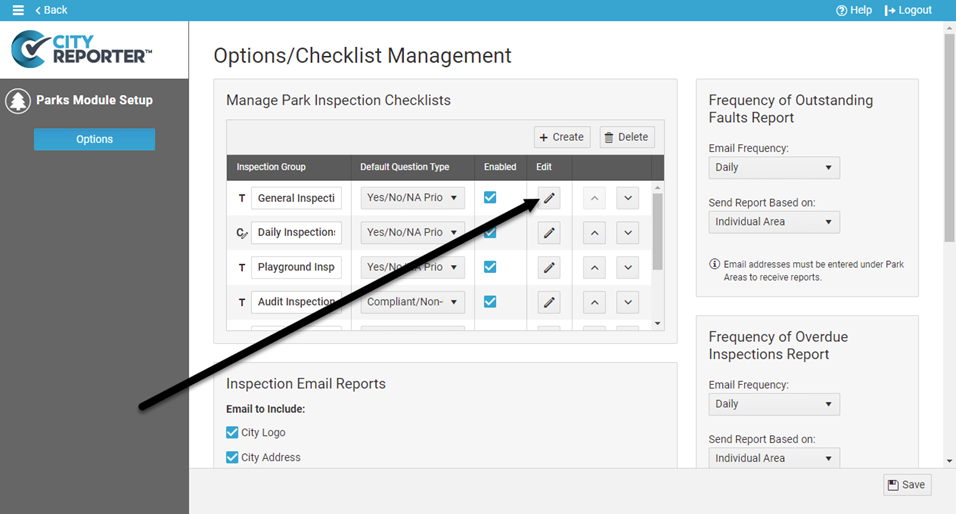
3. On the left side of the screen, click the Minus button beside the checklist that you wish to deactivate. For this example, we’re using the Snow Removal checklist. You can see there is an option to Deactivate Checklist, but no option to delete because this is a template checklist built in with the software. Template checklists are indicated with a T icon, while custom checklists that you created are indicated with a C icon.
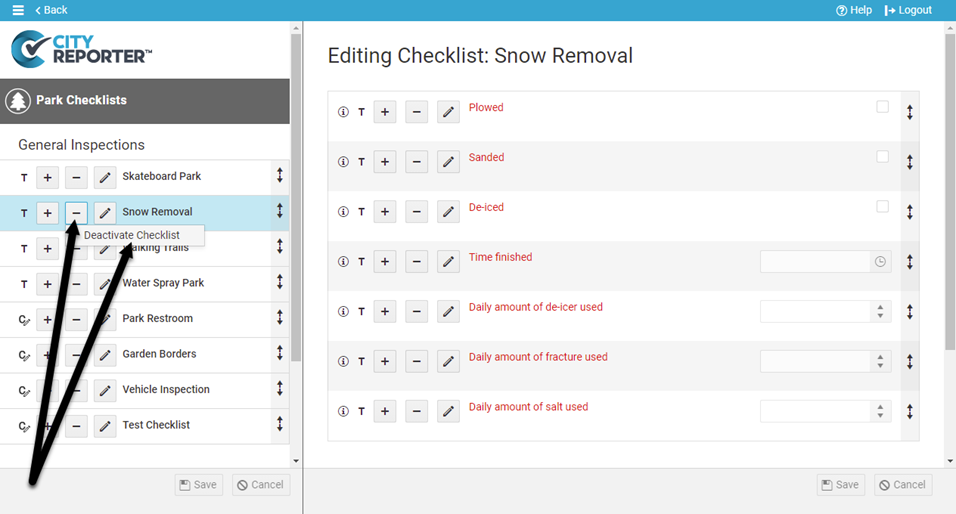
4. When you deactivate the checklist, it will become greyed out in the checklist manager. When you Save this change, this checklist will not be visible the next time an inspector refreshes CityReporter on their mobile device.
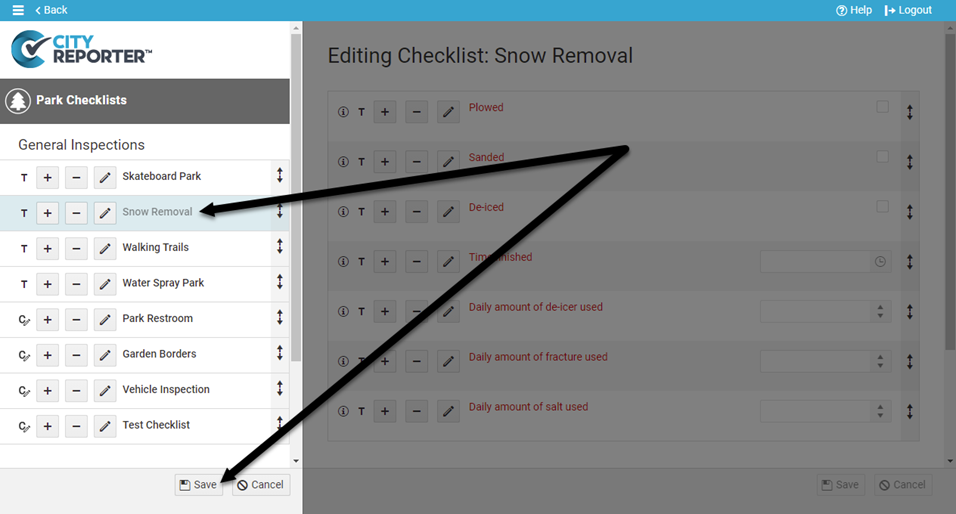
5. If you want to reactivate the checklist, you can simply click the Plus button beside the greyed-out checklist. Select the option to Activate Checklist, then Save your changes. Inspectors will need to refresh CityReporter on their mobile devices to be able to see this checklist again.
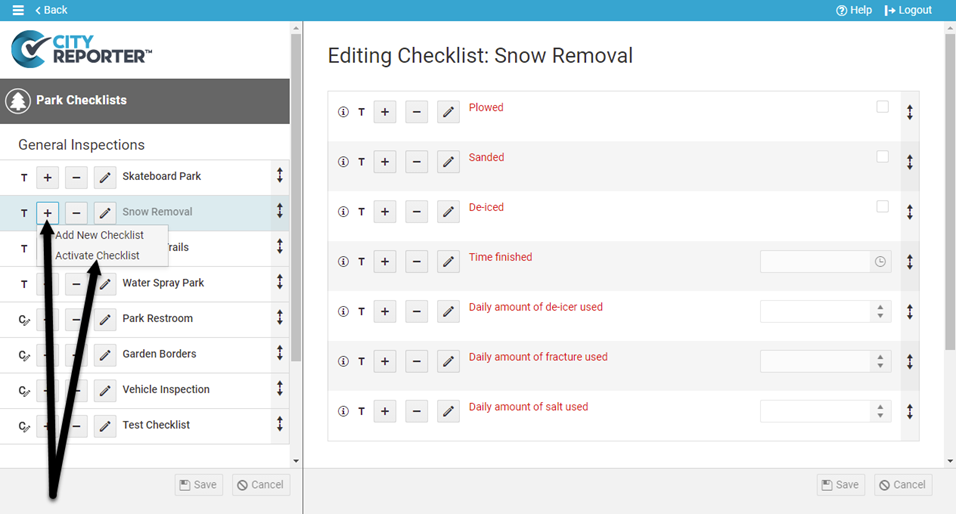
6. If you want to delete a checklist, the process is similar. Click the Minus button beside the checklist you’d like to delete. There is an option to Delete Checklist available for custom checklists with the C icon, but not built-in template checklists with the T icon.
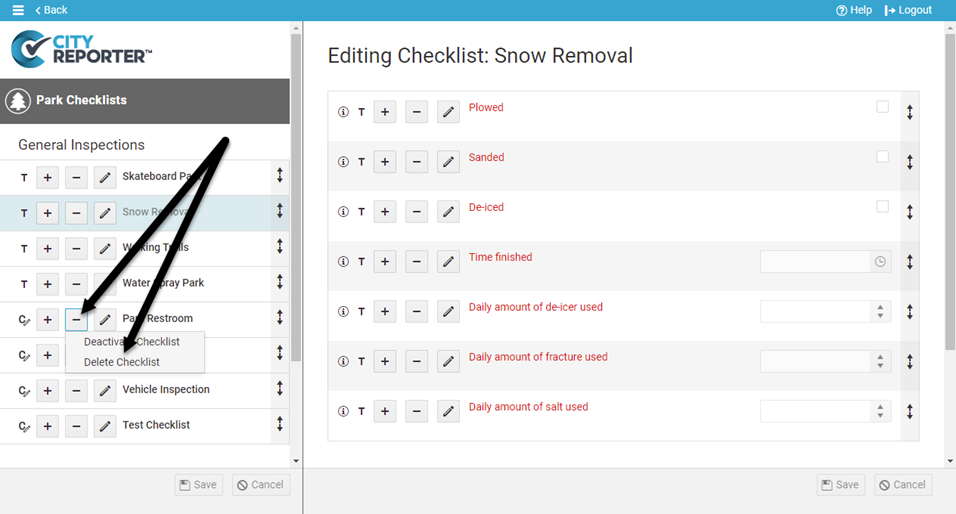
7. You will be asked to confirm that you want to delete the checklist. After you click Yes, click the Save button at the bottom left of the screen. To ensure your inspectors see this change the next time they open a location, remind them to refresh CityReporter on their mobile devices.